Web 프로젝트 배포하기 (2) - Backend (Tomcat)
안녕하세요,
Linux 서버가 준비가 완료되었으니 Backend 쪽을 서버에 올려보겠습니다!
- Web server : Nginx
- Backend : Spring MVC , Tomcat
- Frontend : Vue 3
1. Tomcat 설치
원하는 Tomcat 버전을 다운로드 해줍니다. tomcat의 archive에서 다운로드 할 수 있습니다.
우리는 tar.gz 확장자 파일을 다운로드 해야해요.
https://archive.apache.org/dist/tomcat/
Index of /dist/tomcat
archive.apache.org
해당 파일을 sftp 를 이용하여 서버에 업로드한 뒤, 해당 압축파일을 압축해제 합니다.
tar -zxvf <tomcat>.tar.gz
저는 9 버전을 다운로드 해서 압축해제 했어요!


2. Tomcat 설정
이제 tomcat에 설정을 해줄 차례인데요,
우리가 보통 eclipse에서 사용할 때 8080 포트를 사용하는데 우리는 8000번 포트에 tomcat을 올려보겠습니다.
tomcat 디렉토리가 있는 경로에서 시작할게요! (위 사진 위치입니다)
vi apache-tomcat-<version>/conf/server.xml
vi 편집기를 열어 tomcat 설정을 변경해주겠습니다.
뭐가 너무 많이 나온다고 무서워하지마세요!
기본 포트는 8080으로 되어있으니 8080으로 검색해서 8000으로 수정해주겠습니다.
/8080/8080 을 vi 편집기에서 입력하면 8080을 검색하겠다는 뜻이에요!

Connector port="8080" 이라고 되어있는 부분을 8000으로 수정하면 됩니다!

수정할 땐 i 를 누르면 INSERT 모드가 될거에요. 왼쪽 아래에 나옵니다.
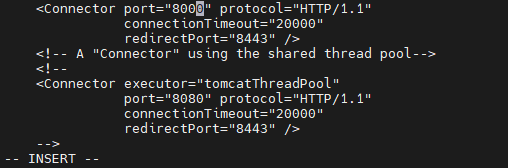
8000으로 잘 수정했으면, INSERT 모드를 종료하고 저장할게요.
esc를 한 번 누르고 (INSERT 모드 종료)
:wq!vi 편집기에서 저장하는 명령어를 입력해주고 enter를 누르면 끝입니다!
3. Spring 프로젝트를 War로 압축하기

eclipse에서 원하는 프로젝트를 우클릭해서 Export... 를 눌러줍니다.

Export 창에서 Web > WAR file을 선택하신 뒤에 원하는 경로에 위 사진처럼 체크하시고 Finish를 누릅니다!
저는 C드라이브에 war라는 폴더를 만들었어요.
여기서 중요한 점은 ROOT.war로 명칭을 변경해주세요!
ROOT.war로 변경하지 않으면 톰캣에서 추가적으로 설정을 해줘야합니다.
4. 서버 실행하기
우리가 저장했던 war 파일을 톰캣 디렉토리 내의 webapps에 업로드해줍니다.
<tomcat root>/apache-tomcat-<version>/webapps
다운로드 할 때 따라 들어갔던 톰캣 기본 파일들은 삭제하고
sftp를 이용해서 해당 경로에 war 파일을 업로드 해주세요.
cd <tomcat root>/apache-tomcat-<version>/bin
./startup.sh톰캣 디렉토리 내의 bin 폴더에 들어가서 서버를 실행해줍니다.

올렸던 서버 IP 주소와 뒤에 8000번 포트를 적어주면 우리가 배포한 backend 서버가 올라가게됩니다.
(저는 톰캣 기본화면으로 띄웠습니다.)
도메인은 추후에 nginx에서 설정해주겠습니다.
다음은 Frontend를 배포할 차례입니다. 다음 글에서 계속할게요!
감사합니다.